آموزش جامع رفع مشکلات آپدیت ماه مِی2021 ویندوز 10 (21H1)
هرچیزی که لازم است در مورد حل مشکلات این آپدیت بدانید
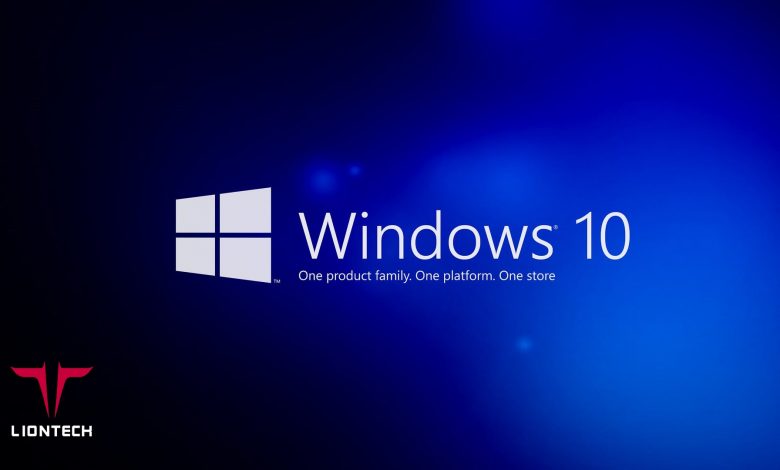
بروزرسانی ماه می 2021 ویندوز 10 (نسخه 21H1) به تدریج برای دستگاههای سازگار با این سیستم عامل در دسترس قرار میگیرد. این یازدهمین بروزرسانی قابل توجه مبتنی بر همان فایلهایی است که در نسخه 20H2 و 2004 نیز موجود بود و اولین بروزرسانی مورد انتظار نیمه دوم سال 2021 به حساب میآید.
این بروزرسانی برای دستگاههایی که از قبل دو نسخه اخیر آپدیت ویندوز 10 را در دریافت کرده بودند، بصورت خودکار دانلود و نصب میشود. با این حال، در کامپیوترهایی که هنوز از نسخههای قدیمیتر استفاده میکنند (به عنوان مثال بروزرسانی نوامبر 2019) فرآیند بروزرسانی بصورت خودکار انجام نخواهد شد و نیاز به نصب مجدد ویندوز است.
به دلیل طولانی بودن مطلب، پیشنهاد میکنیم نام بخشی از فرآیند آپدیت را که با آن به مشکل خوردید سرچ کنید تا سریعتر به پاسخ خود برسید.
آپدیت ویندوز 10 و مشکلات آن
با اینکه روند ارتقا به نسخه جدید معمولاً راحت است اما همیشه احتمال بروز مشکلاتی وجود دارد، مخصوصاً اگر جزو کسانی باشید که هماکنون از نسخه قدیمی استفاده میکنید و حالا قصد دارید ویندوز خود را به نسخه جدید بروزرسانی کنید. بطور کلی، مشکلات احتمالی به دلیل تغییرات اعمال شده در نسخه جدید سیستم عامل اتفاق میافتد، اما در بسیاری از موارد دیگر مشکلات بوجود آمده ناشی از ناسازگاری سخت افزار و نرم افزار، درایورهای قدیمی یا سایر موارد در سیستم رخ میدهد.
در این مقاله قصد داریم رایجترین مشکلاتی را که احتمالاً در زمان بروزرسانی ماه می 2021 ویندوز 10رخ میدهد را برای شما بیان کنیم. همچنین، برای افزایش کارایی و بهینه سازی Taskbar ویندوز 10 میتوانید این مقاله را مشاهده کنید. علاوه بر این برای بازیابی فضای ذخیره سازی پس از نصب ویندوز 10 نیز میتوانید از این آموزش استفاده نمایید.
آموزش رفع مشکلات نصب بروزرسانی می 2021
هنگام انجام بروزرسانی ویندوز 10 به نسخه جدید سه مشکل عمده وجود دارد. به عنوان مثال، احتمال دارد در زمان بروزرسانی از طریق Windows Update، فعال سازی مجدد و یا استفاده از فضای ذخیره سازی جدید با مشکل مواجه شوید که معمولاً نباید با نسخه جدید مشکلی داشته باشند. با این حال، موارد ذکر شده در زمان بروزرسانی جزو موضوعات رایجی هستند که شاید شما هم به آنها بر بخورید.
عمده ایرادهایی را که طی مراحل نصب آپدیت جدید ویندوز 10 مشاهده خواهید کرد، معمولاً به دلیل مشکلات سازگاری با برنامهها و درایورها خاص ایجاد میشوند. همچنین، مشکل دیگری در این بخش وجود دارد که معمولاً از پس ارتقا به نسخه جدید رخ میدهد. در واقع این مشکل در زمان نصب آپدیتهایی که با هدف رفع اشکال ارائه میشوند بروز پیدا میکند و در نهایت میتواند باعث بروز ایرادهای دیگری شود.
برای بروزرسانی حتماً از Windows Update استفاده کنید
این راهنما شامل دستور العملهایی برای مقابله با همه مشکلات ذکر شده در زمان بروزرسانی نسخه می 2021 ویندوز 10 از نسخههای 20H2 و 2004 یا نسخههای قدیمیتر با استفاده از ابزار Media Creation Tool، دستیار بروزرسانی یا Windows Update است.
اگرچه روش پیشنهادی ما در این بخش برای بروزرسانی به نسخه جدید استفاده از تنظیمات Windows Update خود ویندوز است، اما باز هم امکان دارد با مشکلاتی روبرو شوید که نحوه تشخیص آن چندان آسان نیست، ولی برای رفع مشکلات احتمالی چند راه حل وجود دارد که میتوانید با انجام آنها ایرادهای بوجود آمده را برطرف کنید.
گزینه Windows Update Troubleshooter
برای رفع مشکلات Windows Update در زمان نصب بروزرسانی مِی 2021 کافی است مراحل زیر را طی کنید:
- وارد بخش تنظیمات شوید.
- روی گزینه Update & Security کلیک کنید.
- سپس روی Troubleshoot کلیک کنید.
- در این بخش گزینه Additional troubleshooters را انتخاب نمایید. (تصویر 1)
- در بخش Get up and running، گزینه Windows Update را انتخاب کنید.
- حال روی دکمه Run the Troubleshooter کلیک کنید. (تصویر 2)
- روی گزینه Apply this fix (در صورتی که نمایش داده شود) کلیک کنید.
نکته: در صورتی که گزینه «Apply this fix» برای شما ظاهر نشود، نشان دهنده عدم رفع مشکل مربوطه است. در واقع این گزینه یک سری سری از ایرادهای بوجود آمده را برطرف میکند و اگر به مورد دیگری برای تعمیر نیاز داشته باشید، گزینه Apply this fix را مشاهده خواهید کرد. در ادامه با دستور العملهایی که روی صفحه ظاهر میشود مسیر خود را ادامه دهید و در نهایت روی دکمه Close کلیک نمایید.
- کامپیوتر خود را ری استارت کنید.
- دکمه Close را انتخاب کنید. (تصویر 3)
پس از اتمام مراحل، اکنون باید تنظیمات Windows Update برای نصب نسخه جدید ویندوز 10 کار کند. در صورت نمایش خطای 0xc1900223 نیاز به اقدام خاصی نیست، در واقع این خطا به دلیل مشکل فایلهای نصبی است که بعداً Windows Update بصورت خودکار آن را برطرف میکند.
نحوه رفع خطای 0x800F0922
در صورتی که هنگام نصب خطای 0x800F0922 دریافت کنید، ممکن است دستگاه شما نتواند برای دانلود فایلهای نصبی به سرور متصل شود. همچنین، میتواند به این معنی باشد که در پارتیشن رزرو شده برای نصب آپدیت فضای کافی وجود ندارد.
رفع مشکل اتصال به سرور
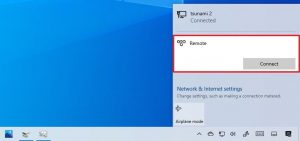
زمانی که Windows Update نتواند فایلها را دانلود کند، معمولاً میتواند به این دلیل باشد که دستگاه از VPN استفاده میکند. برای قطع ارتباط با سرور VPN مراحل زیر را طی کنید:
- روی آیکون Network در بخش Taskbar کلیک کنید.
- در مرحله بعد VPN Connection را انتخاب نمایید.
- روی دکمه Disconnect کلیک کنید.
مراحل فوق را به منظور قطع ارتباط با سرویس VPN داخلی انجام دهید و در صورتی که از نرم افزار جداگانهای برای اتصال VPN استفاده میکنید، برای غیر فعال سازی کامل آن باید به بخش پشتیبانی وب سایت نرم افزار مربوطه مراجعه کنید.
رفع خطای 0x80073712
خطای 0x80073712 نشان دهنده این است که برخی فایلهای نصب آسیب دیده یا از بین رفتهاند. برای رفع این مشکل، فایلهای موقت را حذف کرده و بروزرسانی به نسخه جدید را بعد از طی کردن مراحل زیر یک بار دیگر از اول انجام دهید:
- بخش تنظیمات (Settings) را باز کنید.
- روی System کلیک کنید.
- سپس روی گزینه Storage کلیک کنید.
- روی گزینه Temporary files کلیک کنید. (تصویر 1)
- آیتمهای انتخاب شده را پاک نمایید.
- تیک گزینه Temporary Windows Installation filesیا Windows Setup temporary files فعال کنید. (تصویر 2)
- روی دکمه Remove Files کلیک کنید.
بعد از اتمام مراحل فوق، برای دانلود نسخه 21H1 دوباره از بخش تنظیمات Windows Update استفاده کنید. در صورتی که خطای دانلود همچنان پابرجا بود باید به سراغ ابزار Media Creation Tool بروید.
اندازه پارتیشن رزرو شده را تغییر دهید
یکی از مواردی که امکان دارد بصورت معمول در پارتیشن یا درایوی که ویندوز 10 در آن نصب است رخ دهد مربوط به پیغام System Reserved است. این مورد میتواند از انجام بروزرسانیهای جدید جلوگیری کند.
اگر شما هم با چنین مشکلی مواجه شدید تنها کافی است با استفاده از ابزارهای موجود در اینترنت برای تغییر اندازه پارتیشن به 500 مگابایت یا بیشتر استفاده کنید. اگر از این روش قادر به حل مشکل نیستید، با استفاده از Clean Install و نصب دوباره ویندوز 10 میتوانید مشکلات مذکور را پشت سر بگذارید.
حل مشکل نصب بروزرسانی می 2021
هنگام استفاده از ابزار Media Creation Tool یا Update Assistant برای نصب آپدیت می 2021، اگر فرآیند دیگری در تضاد با بروزرسانی باشد ممکن است مراحل نصب و بروزرسانی با خطای 0x8007042B 0x4000D یا 0x800700B7 0x2000A متوقف شود. شما میتوانید این مشکل را با پایان دادن به فرآیند نصب و راه اندازی مجدد تنظیمات برطرف کنید.
استفاده از Clean Boot برای راه اندازی مجدد تنظیمات ویندوز 10 یا حذف موقت برنامه، میتواند مشکل بوجود آمده را برطرف سازد.
متوقف کردن فرآیند بروزرسانی از طریق Task Manager
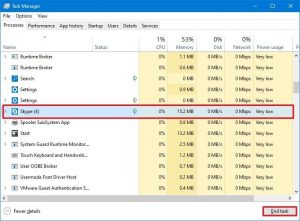
با استفاه از Task Manager میتوانید برنامههای در حال اجرای ویندوز 10 را متوقف کنید. برای ایجام این کار تنها کافی است مراحل زیر را طی کنید:
- منوی Start را باز کنید.
- در بخش سرچ گزینه Task Manager را جستجو کرده و روی آن کلیک کنید.
- بعد از باز شدن برنامه روی دکمه More Details کلیک کنید.
- از لیست به نمایش آمده برنامه مورد نظر را انتخاب کنید.
- پس از انتخاب، روی دکمه End Task کلیک نمایید.
- برای بستن سایر برنامهها مراحل 3 و 4 را تکرار کنید تا تمام برنامههای مرتبط بسته شوند.
پس از اتمام مراحل، برنامه را دوباره راه اندازی کنید یا به ادامه بروزرسانی بپردازید.
حذف کردن برنامهها در ویندوز 10
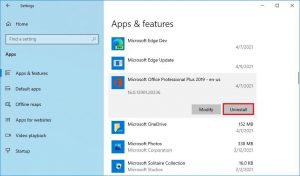
برای حذف یک برنامه در ویندوز 10 مراحل زیر را طی کنید:
- بخش تنظیمات را باز کنید.
- روی گزینه Apps کلیک کنید.
- سپس روی Apps & features کلیک کنید.
- در این بخش برنامه مورد نظر را انتظار نمایید.
- روی دکمه Uninstall کلیک کنید.
- یک بار دیگر روی Uninstall کلیک کنید.
پس از اتمام مراحل، فرآیند ارتقا به نسخه 21H1 بدون مشکل به پایان میرسد.
رفع مشکلات نصب بروزرسانی می 2021 با ابزار Media Creation Tool
ابزار Media Creation Tool شرکت مایکروسافت این امکان را به شما میدهد تا از طریق آن بتوانید ویندوز 10 را بصورت Clean Install یا با یک نسخه بروز شده نصب کنید. با این وجود، حتی وقتی این این ابزار استفاده کنید ممکن است با مشکلاتی نظیر دانلود و اجرای برنامه مواجه شوید.
حل مشکل متوقف شدن فرآیند بروزرسانی
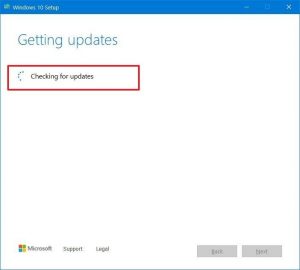
در طول مراحل آماده سازی، ابزار Media Creation Tool قادر است جدیدترین نسخه ویندوز 10 یا فایلهای موردنیاز را از سرور مایکروسافت بصورت مستقیم دانلود و نصب کند. با این حال، گاهی اوقات پیش میآید که این ابزار هنگام نصب بروزرسانیها گیر کند. برای حل این مشکل مراحل زیر را طی کنید:
- ابتدا ابزار Media Creation Tool ببندید.
- سپس برنامه Media Creation Tool را دوباره اجرا کنید.
- فایلهای مورد نیاز برای نصب را تأیید کنید و سپس کابل شبکه را از سیستم جدا کنید.
پس از اتمام مراحل فوق اتصال متوقف میشود و مراحل نصب بدون بروزرسانی ادامه پیدا میکند.
حل مشکل اجرا نشدن Media Creation Tool
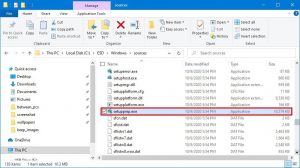
اگر برای انجام بروزرسانی از ابزار Media Creation Tool استفاده میکنید، ممکن است پس دانلود فایلهای مورد نیاز، فرآیند نصب بصورت خودکار آغاز نشود. در صورت بروز چنین اتفاقی ممکن است لازم باشد تا فرآیند ارتقا را بصورت دستی انجام دهید.
برای اجرای ستاپ ویندوز 10 بصورت دستی مراحل زیر را طی کنید:
- File Explorer را باز کنید.
- به مسیر روبرو بروید: C:\ESD\Windows\sources
- روی فایل exe دوبار کلیک کنید تا فرآیند نصب شروع شود.
پس از اتمام مراحل فوق میتوانید فرآیند بروزرسانی به نسخه 21H1 را از سر بگیرید. همچنین، میتوانید با استفاده از Update Assistant سیستم خود را به جدیدترین نسخه بروز کنید.
رفع مشکل نصب آپدیت May 2021 از طریق فلش درایو USB
اگر برای نصب آپدیت می 2021 ویندوز 10 از فلش USB استفاده میکنید و با خطا مواجه شدید، ممکن است برخی فایلها آسیب دیده یا از بین رفته باشند. شما میتوانید این مشکل را با کمک ابزار Media Creation Tool به راحتی حل کنید.
- صفحه دانلود ویندوز 10 را باز کنید
- در بخش «Create Windows 10 installation media» روی دکمه Download tool now کلیک کنید.
- فرآیند نصب را روی دستگاه خود ذخیره کنید.
- روی فایلexe دوبار کلیک کنید.
- حال روی دکمه Accept کلیک کنید.
- روی گزینه Create installation media (USB flash drive, DVD, or ISO file) for another PC option کلیک کنید. (تصویر 1)
- سپس روی دکمه Next کلیک کنید.
- یک بار دیگر روی Next کلیک کنید. (تصویر 2)
- حالا گزینه USB flash drive انتخاب نمایید. (تصویر 3)
- روی دکمه Next کلیک کنید.
- از لیست نمایش داده شده روی «USB flash drive» کلیک کنید.
- روی دکمه Next کلیک کنید. (تصویر 4)
- در نهایت با کلیک روی دکمه Finish کار ما در این قیمت به پایان میرسد.
پس از اتمام مراحل، Media Creation Tool یک درایو جدید برای نصب بروزرسانی می 2021 ایجاد میکند. اگر فایل ساخته شده باز هم مشکل داشت میتوانید با انجام دوباره مراحل فوق از یک کامپیوتر دیگر ستاپ جدید بسازید.
حل مشکل نصب آپدیت May 2021 با Update Assistant
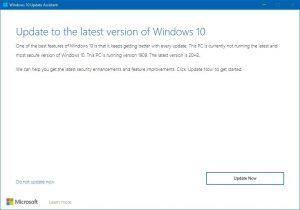
مایکروسافت برای نصب نسخه جدید ویندوز 10 قابلیت Update Assistant را نیز ارائه میدهد. با این حال، امکان دارد بدلیل برخی مسائل با این روش قادر به ارتقا ویندوز خود به نسخه جدید نباشید. با اینکه Update Assistant یک مکانیزم آسان را برای ارتقا ویندوز ارائه میدهد، ولی در صورتی که با این روش به مشکل خوردهاید کافیست مراحل زیر را طی نمایید:
- ابزار Update Assistant را ببندید، اینترنت را قطع کنید و پس از آن به مدت 60 ثانیه صبر نمایید و دوباره به شبکه اینترنت متصل شوید و یک بار دیگر «Update Assistant» را اجرا کنید.
- حالا کامپیوتر خود را ریستارت و Update Assistant را مجدداً اجرا کنید و به بروزرسانی ویندوز 10 ادامه دهید.
اگر مشکل همچنان پابرجا بود، به ابزار Media Creation Tool سوئیچ کنید و آپدیت می 2021 را از طریق آن انجام دهید.
حل مشکل خطای 0xC1900101 برای بروزرسانی می 2021
کد خطای با 0xC1900101 یا 0x80090011 شروع میشود که در واقع نشان دهنده مشکلی در فرآیند آپدیت May 2021 ویندوز 10 است. کل خطاهای «0xC1900101» در ویندوز 10 به شرح زیر است:
- 0xC1900101 – 0x2000c
- 0xC1900101 – 0x20017
- 0xC1900101 – 0x30017
- 0xC1900101 – 0x30018
- 0xC1900101 – 0x3000D
- 0xC1900101 – 0x4000D
- 0xC1900101 – 0x40017
پاک سازی فضای ذخیره
برای نصب نسخه 21H1 ویندوز 10 حداقل به 20 گیگابایت فضای خالی احتیاج دارید. اگر چنین فضایی در درایور شما وجود نداشته باشید با خطای 0xC1900101 مواجه خواهید شد. در این صورت، میتوانید از بخش تنظیمات «Storage and Apps & Features» برای خالی کردن فضای مورد نیاز استفاده نمایید.
دستگاههای اضافی را قطع کنید
اگر وسایل جانبی (مانند دستگاههای اکسترنال، پرینترها، دستگاههای بلوتوثی، دستگاههای USB و دوربینها) به کامپیوتر خود متصل هسند، قبل از ادامه کار آنها را از سیستم خود جدا کنید تا احتمال بروز مشکلات احتمالی در زمان بروزرسانی آپدیت می 2021 کاهش پیدا کند.
برنامههای امنیتی را حذف کنید
خطاهایی که با « 0xC1900101 0x20017 » یا « 0xC1900101 0x30017 » شروع میشوند ممکن است در صورت بروز مشکل در نرم افزارهای امنیتی ظاهر شوند. این مشکل بطور معمول با حذف کردن موقت نرم افزار آنتی ویروس، ضد جاسوسی و سایر برنامههای امنیتی (غیر از برنامههای امنیتی از پیش نصب شده ویندوز) برطرف میشود.
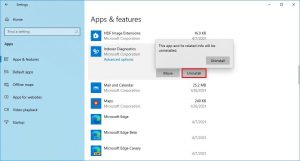
برای حذف موقت برنامههای امنیتی مراحل زیر را طی کنید:
- تنظیمات را باز کنید.
- روی Apps کلیک کنید.
- سپس روی Apps & features کلیک کنید.
- برنامه امنیتی مورد نظر خود را انتخاب کنید.
- روی دکمه Uninstall کلیک کنید.
- دوباره روی دکمه Uninstall کلیک کنید.
- دستور العملهایی که روی صفحه نمایش داده میشود را ادامه دهید.
پس از اتمام مراحل میتوانید یک بار دیگر نرم افزار را یک بار دیگر نصب کرده یا بروزرسانی را ادامه دهید.
بروزرسانی درایورها
خطاهایی که با کد «0xC1900101» یا «0xC1900101» شروع میشوند نشان دهنده وجود مشکل در یکی از درایوهاست که معمولاً با نصب آخرین نسخه درایور مربوطه مشکل حل خواهد شد.
نکته مهم: در صورتی که آپدیت درایور را مستقیماً از وب سایت سازنده دریافت کنید دیگر نیازی به طی کردن مراحل زیر نخواهید داشت. برای بروزرسانی درایورها در ویندوز 10 مراحل زیر را طی کنید:
- بخش تنظیمات را باز کنید.
- روی گزینه Update & Security کلیک کنید.
- روی Windows Update کلیک کنید.
- حال روی گزینه View optional Updates کلیک کنید. (تصویر 1)
- روی Driver Updates کلیک کنید.
- درایور مورد نظر خود را برای بروزرسانی انتخاب نمایید.
- روی گزینه Download and install کلیک کنید. (تصویر 2)
نکته: این گزینه تنها در صورتی به شما نمایش داده میشود که بروزرسانی درایور را از طریق Windows Update انجام دهید. پس از اتمام مراحل، خطاهایی که از نصب آپدیت ماه می جلوگیری به عمل میآوردند، برطرف خواهند شد.
تعمیر فایل نصبی
در زمان آپدیت ویندوز 10، اگر خطایی با کد 0xC1900101 شروع شود به این معنی است که مشکلی در تنظیمات فعلی وجود دارد. شما میتوانید با کمک ابزار DISM و SFC فایلهای نصبی را تعمیر کرده و بروزرسانی را ادامه دهید.
رفع خطای و تعمیر هارد دیسک
در کنار ابزار DISM و SFC، برای رفع خطاهای فیزیکی و خاص هارد دیسک که نصب ویندوز هم شامل آن میشود از ابزار CHKDSK استفاده کنید. برای کار کردن با این ابزار ابتدا لازم است تمام برنامهها را ببندید.
-
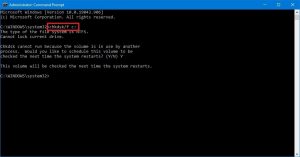
در صفحه موردنظر دستور chkdsk/f c: را تایپ کنید. منوی Start را باز کنید.
- حال Command Prompt را جستجو کنید و سپس گزینه «Run as administrator» انتخاب نمایید.
- در صفحه جدید دستور chkdsk/f c: را تایپ کرده و دکمه Enter را فشار دهید.
- اکنون با تایپ کردن «Y» و فشردن دکمه Enter فرآیند اولیه اسکن درایو تکمیل میشود.
- سیستم خود را ریستارت کنید.
- پس از راه اندازی مجدد سیستم، ابزار CHKDSK هر مشکل احتمالی در هارد دیسک را پیدا و تعمیر میکند.
رفع خطای 0x80070002 0x20009
در زمان ارتقا به نسخه 21H1 ممکن است با کد خطای «0x80070002 0x20009» روبرو شوید که در واقع توصیف کننده مشکلی در یافتن فایلهای نصبی است. با حذف هر گونه درایو خارجی متصل به دستگاه نظیر فلش درایو USB و هاردهای اکسترنال، میتوانید به سرعت این مشکل را برطرف کنید.
کد خطای 0x80070070 در بروزرسانی ماه می 2021
کد خطای 0x80070070 – 0x50011، 0x80070070 – 0x50012 یا 0x80070070 – 0x60000 به معنای عدم فضای کافی برای ارتقای سیستم عامل است. با پاک کردن فایلهای موقت از کامپیوتر میتوانید مشکل مذکور را حل نمایید. برای آزاد سازی فضای ذخیره و ادامه بروزرسانی مراحل زیر را انجام دهید:
- بخش تنظیمات را باز کنید.
- روی System کلیک کنید.
- سپس روی Storage کلیک کنید.
- در بخش «Storage» روی گزینه «Temporary files» کلیک کنید. (تصویر 1)
پس از انجام این مراحل دقت کنید که گزینههای Windows Setup temporary files یا Windows ESD installation files از لیست مورد نظر انتخاب نکنید، زیرا این موارد جزو فایلهای موردنیاز برای ارتقا به نسخه جدید هستند.
- حال تمام گزینههای زیر مجموعه «Remove Files» را تیک بزنید. (تصویر 2)
پس از اتمام مراحل میتوانید فرآیند ارتقا به نسخه جدید را ادامه دهید. در صورتی که قادر به خالی کردن فضای موردنیاز برای نصب فایلها نیستید، با استفاده از یک هارد یا اس اس دی اکسترنال و حتی USB با حداقل 16 گیگابایت فضای خالی میتوانید از آنها به عنوان حافظه موقت به منظور ارتقا سیستم عامل استفاده نمایید.
نحوه رفع خطای 0xC1900107
اگر قصد دارید ویندوز 10 خود را به نسخه 21H1 ارتقا دهید، ممکن است در طول فرآیند ارتقا با کد خطای 0xC1900107 مواجه شوید که در واقع نشان دهنده عدم پاکسازی کامل فایلهای نصبی قدیمی است. با ری استارت کردن کامپیوتر یا استفاده از Storage Sense میتوانید به سرعت این مشکل را حل کنید.
برای حذف فایلهای نصبی قبلی ویندوز 10 کافی است مراحل زیر را طی کنید:
- بخش تنظیمات را باز کنید.
- روی System کلیک کنید.
- روی Storage کلیک کنید.
- در بخش «Storage» روی گزینه Configure Storage Sense or run in now کلیک کنید. (تصویر 1)
- حال در بخش Free up space now، تیک گزینه Delete previous versions of Windows option را بزنید. (تصویر 2)
- روی دکمه Clean now کلیک کنید.
پس از اتمام مراحل، ابزار مذکور فایلهای نصبی قدیمی را پاک کرده و اکنون میتوانید فرآیند بروزرسانی را از سر بگیرد.
حل مشکل خطای 0x800F0923
کد خطای 0x800F0923 توصیف کننده عدم سازگاری درایو با یک درایو یا برنامه نصب شده روی دستگاه است. اگرچه بسیاری از برنامههای کاربردی (برنامههای قدیمی، درایورهای قدیمی یا آنتی ویروسها) میتوانند باعث بروز چنین مشکلی باشند، اما این خطا معمولاً به درایور کارت گرافیک ارتباط دارد.
با کمک ابزار Media Creation Tool یا Update Assistant میتوانید این مشکل را حل کنید. با توجه به اینکه مشکل مربوطه از درایور نشأت میگیرد، بنابراین تنها با بروزرسانی آن به آخرین نسخه قادر خواهید بود این مشکل را برطرف کنید.
اگر مشکل مذکور تنها از درایور باشد، نصب آخرین نسخه درایو از طریق سایت سازنده میتواند به رفع این مشکل کمک کند.
عدم سازگاری سیستم عامل با درایور
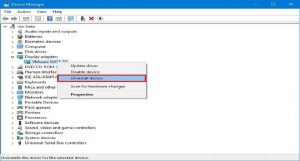
برای حذف درایوری که با ویندوز 10 مشکل دارد مراحل زیر را طی کنید:
- منوی Start را باز کنید.
- از بخش نوار جستجو، گزینه Device Manager را جستجو کنید و روی آن کلیک کرده تا برنامه باز شود.
- درایوری که با ویندوز مشکل دارد را انتخاب کنید.
- روی بخش مورد کلیک راست کرده و سپس Uninstall device را انتخاب کنید.
- یک بار دیگر روی دکمه Uninstall کلیک کنید.
پس از اتمام مراحل، احتمالاً مشکل بروزرسانی به نسخه 21H1 ویندوز 10 باید حل شده باشد.
کد خطای 0xC1900208
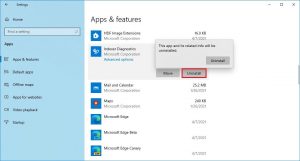
کد خطای 0xC1900208 – 0x4000C نشان دهنده تداخل یک برنامه در عملیات بروزرسانی است که میتوانید با حذف برنامه مورد نظر مشکل را حل کنید.
- تنظیمات را باز کنید.
- روی Apps کلیک کنید.
- سپس روی Apps & features کلیک کنید.
- برنامه ناسازگار با بروزرسانی را انتخاب کنید.
- روی دکمه Uninstall کلیک کنید.
- پس از اتمام مراحل مشکل مذکور حل خواهد شد.
رفع خطای تکمیل نصب آپدیت می 2021 ویندوز 10
در صورت ارتقا ویندوز 10 به نسخه 21H1 امکان دارد در فرآیند بروزرسانی یا فعال کردن آن به یکی از دو مشکل زیر بر بخورید.
- خطای اول: عدم تکمیل بروزرسانی، لغو تغییرات – لطفاً کامپیوتر خود را خاموش نکنید.
- خطای دوم: پیکربندی آپدیت ویندوز انجام نشد. تغییرات بازگردانی میشوند.
این خطاها در حالت عادی جزئیات خاصی را به کاربر نشان نمیدهند. با این حال، شما قادر خواهید بود از طریق تنظیمات برنامه، کد خطای موردنظر را پیدا کنید. در ادامه روش رفع این دو خطا را به شما توضیح خواهیم داد.
تنظیمات را باز کنید.
- روی Update & Security کلیک کنید.
- روی Windows Update کلیک کنید.
- گزینه View your update history انتخاب کنید. (تصویر 1)
- حالا قادر خواهید بود کد خطا را در کنار بروزرسانی ناموفق بررسی کنید. (تصویر 2)
پس از اتمام مراحل، کد خطا را یادداشت کرده و بصورت آنلاین آن را جستجو کنید تا راحل آن را پیدا و رفع کنید.
حل مشکل تصویر سیاه بعد از بروزرسانی ماه می 2021
مشکل صفحه سیاه در ویندوز 10 یک مسأله شایع است که میتواند هنگام نصب یا بعد از نصب نسخه جدید ویندوز رخ دهد. این مشکل معمولاً به درایور کارت گرافیک یا فرآیند ارتقا ویندوز ارتباط دارد.
اگر قادر نیستید مشکل مربوطه را حل کنید به این معنی است که نسخه جدید با سیستم شما سازگاری ندارد. در این حالت، گزینه حذف بروزرسانی و بازگردانی مجدد آن به نسخه قبلی میتواند مشکل را حل کند.
راهنمای بازگشت به نسخه قدیمی ویندوز 10
اگر پیش از این بروزسانی نوامبر 2019 یا قدیمیتر در اختیار داشتید، برای حذف بروزرسانی ماه می 2021 مراحل زیر را طی کنید:
- تنظیمات را باز کنید.
- روی Update & Security کلیک کنید.
- روی Recovery کلیک کنید.
- در بخش «Go back to a previous version of Windows 10» روی دکمه Get started کلیک کنید. (تصویر 1)
- از بین گزینههای به نمایش آمده، دلیل بوجود آمدن مشکل را انتخاب کنید. (تصویر 2)
- روی دکمه Next کلیک کنید.
- سپس روی دکمه No, thanks کلیک کنید. (تصویر 3)
- روی دکمه Next کلیک کنید. (تصویر 4)
- دوباره روی Next کلیک کنید. (تصویر 5)
- حالا گزینه Go back to earlier build را انتخاب کنید. (تصویر 6)
پس از اتمام مراحل فوق، بهترین کار صبر کردن تا انتشار نسخه جدید بروزرسانی ویندوز 10 است تا یک بار دیگر بتوانید نسخه جدید را امتحان کنید.
بازگشت به نسخه 20H2 و 2004 ویندوز 10
برای حذف نسخه 21H2 مراحل زیر را طی نمایید:
- تنظیمات را باز کنید.
- روی Update & Security کلیک کنید.
- روی Windows Update کلیک کنید.
- روی گزینه View update history کلیک کنید. (تصویر 1)
- در بالای صفحه روی Uninstall updates کلیک کنید. (تصویر 2)
- از لیست مورد نظر گزینه Feature Update to Windows 10 21H1 را انتخاب نمایید. (تصویر 3)
- در دکمه Uninstall کلیک کنید.
- سپس گزینه Yes را انتخاب کنید.
- در نهایت روی دکمه Restart now کلیک کنید.
حل مشکل آداپتور اینترنت و Wi-Fi در آپدیت May 2021
هنگام نصب نسخه جدید ویندوز 10 این امکان وجود دارد که برای آداپتورهای اینترنت و WiFi مشکل ایجاد شود. در صورت بروز این مسأله میتوانید با استفاده از گزینه عیب یابی شبکه یا ریست کردن تنظیمات مشکل را برطرف کنید.
نکته: این مشکل میتواند دلایل زیادی داشته باشد که از جمله آن میتوان به تداخل درایورها، تنظیمات، کابل، سوئیچ، روتر و خدمات ارائه دهنده اینترنت (ISP) ارتباط داشته باشد. با این حال، در صورتی که این اشکال از سمت ویندوز باشد با طی کردن مراحل زیر میتوانید خطای مربوطه را رفع نمایید.
عیب یابی شبکه
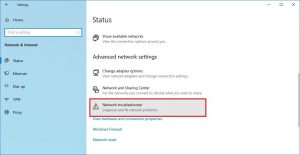
برای رفع مشکل آداپتور اینترنت مراحل زیر را طی کنید:
- تنظیمات را باز کنید.
- روی Network & Security کلیک کنید.
- روی Status کلیک کنید.
- در بخش «Advanced network settings»، روی دکمه Network Troubleshoot کلیک کنید.
پس از اتمام مراحل، کامپیوتر شما باید بتواند به شبکه متصل شود.
راه اندازی مجدد شبکه
اگر هنوز هم قادر نیستید به شبکه متصل شوید، با ریستارت کردن همه آداپتورهای شبکه میتوانید این مشکل را برطرف کنید.
برای تنظیم مجدد آداپتورهای شبکه در ویندوز 10 و بازگشت آنها به تنظیمات پیشفرض، مراحل زیر را طی کنید:
- تنظیمات را باز کنید.
- روی گزینه Network & Security کلیک کنید.
- روی Status کلیک کنید.
- در بخش «Change your network settings» روی دکمه Network reset کلیک کنید. (تصویر 1)
- حالا روی دکمه Reset now کلیک کنید. (تصویر 2)
- در مرحله بعد گزینه Yes را انتخاب نمایید.
بعد از اتمام مراحل، ویندوز 10 بصورت خودکار تمام آداپتورها را حذف و دوباره نصب میکند و همه تنظیمات پیشفرض دوباره اعمال میشوند.
توصیههای مهم برای بروزرسانی به نسخه 2021
بروزرسانی ماه می در مقایسه با نسخههای 20H2 و 2004 از بهبودهای جزئی برخوردار است. این امکان وجود دارد که بعد از بروزرسانی به این نسخه (مخصوصاً اگر از سیستم قدیمی استفاده کنید) دچار مشکل شوید. با این حال اگر در ادامه به مواردی که اشاره میکنیم، توجه داشته باشید قطعاً تجربه بهتری خواهید داشت.
تهیه فایل پشتیبان موقت
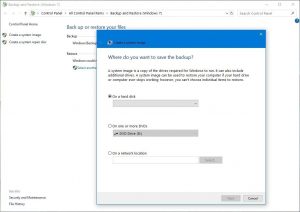
تهیه نسخه پشتیبان همیشه اولین قدم برای انجام بروزرسانی جدید است. فرآیند نصب شامل ویژگیهای امنی است که اگر به هر دلیلی بروزرسانی با موفقیت انجام نشود، بطور خودکار همه چیز را به حالت قبل برمیگرداند، این حال توصیه میشود از فایلهای خود پشتیبان بگیرید تا در صورت بروز مشکل احتمالی از هر نظر آماده باشید.
همچنین، اگر فرآیند بروزرسانی با موفقیت پیش نرود امکان از دست رفتن اطلاعات و سایر مشکلات برای شما وجود دارد، به همین دلیل باید قبل انجام هر گونه تغییراتی نسبت به تهیه نسخه پشتیبان اقدام نمایید. برای اینکار شما میتوانید از نرم افزارهای تهیه فایل پشتیبان استفاده کنید. علاوه بر این، توصیه میشود با استفاده از سرویس ابری One Drive نیز برای اینکار بهره ببرید.
System Restore چیست و چرا باید از آن استفاده کرد؟
اگر از بروزرسانی ماه اکتبر 2020 یا می 2020 ویندوز 10 استفاده میکنید، با استفاده از System Restore قادر خواهید بود سیستم را به گونهای پیکربندی کنید تا در صورت بروز خطا هنگام نصب بروزرسانی، یک نقطه بازیابی ایجاد کنید تا از این طریق بتوانید تغییرات اعمال شده پس از انجام بروزرسانی را لغو کنید.
برای فعال کردن System Restore مراحل زیر را طی کنید:
- منوی Start را باز کنید.
- جمله restore point را در نوار جستجو وارد کرده و برنامه System Properties را باز کنید.
- روی تب System Protection کلیک کنید.
- در بخش پایینی «Protection Settings»، درایو اصلی (جایی که ویندوز روی آن نصب است) را انتخاب کنید.
- روی دکمه Configure کلیک کنید. (تصویر 1)
- حالا روی دکمه Apply و پس از آن Create کلیک کنید. (تصویر 2)
- یک اسم برای نقظه بازیابی خود انتخاب کنید و قبل شروع فرآیند بروزرسانی برای آن یک Restore Point مشخص نمایید. (تصویر 3)
- سپس روی دکمه Close و به دنبال آن OK کلیک کنید. (تصویر 4)
پس از اتمام مراحل، این ویژگی قابل استفاده بوده و در صورتی که هنگام بروزرسانی با مشکلاتی مواجه شوید، قادر خواهید بود با System Restore به تنظیمات قبل از تغییرات برگشته و دوباره از فایلهای قبلی استفاده کنید.
برنامههای غیر ضروری را حذف کنید
برنامههایی که منحصراً برای ویندوز 10 طراحی نشدهاند میتوانند مشکلات زیادی را برای سیستم عامل ایجاد کنند. شما همیشه قادر هستید با حذف چنین برنامههایی از بروز مشکلات بیشتر در آینده جلوگیری به عمل آورید. برای حذف برنامههای غیر ضروری کافی است مراحل زیر را طی کنید:
بخش تنظیمات را باز کنید.
- روی Apps کلیک کنید.
- روی Apps & features کلیک کنید.
- برنامه مورد نظر را انتخاب و روی دکمه حذف کلیک کنید.
پس از پایان مراحل فوق میتوانید دستور العمل مشابه را برای سایر برنامههای غیر ضروری دیگر نیز تکرار نمایید.
اگر قصد حذف یک آنتی ویروس یا فایروال غیر از محصولات مایکروسافت دارید، بهتر است برای نحوه چگونگی انجام آن به صفحه پشتیبانی برنامه مذکور مراجعه کرده و نحوه غیر فعال کردن یا حذف کامل آن را بررسی کنید.
پس از نصب بروزرسانی میتوانید دوباره تمام نرم افزارها و برنامههایی که پیشتر حذف کرده بودید را یک بار دیگر نصب کنید.
گزینه Metered Connection را غیر فعال کنید
بطور کلی، گزینه Metered Connection از دانلود خودکار بروزرسانی جدید ویندوز 10 جلوگیری میکند. اگر میخواهید با استفاده از Windows Update سیستم خود را بروز کنید، باید مطمئن شوید این گزینه در سیستم شما غیر فعال شده باشد. در صورتی که اتصال اینترنت شما دارای محدودیت حجمی است، سعی کنید به شبکه دیگری متصل شوید یا Metered Connection را بطور کامل غیر فعال کنید.
برای غیر فعال کردن این گزینه مراحل زیر را طی کنید:
- بخش تنظیمات کنترل پنل را باز کنید.
- روی Network & Security کلیک کنید.
- روی Wi-Fi or Ethernet کلیک کنید.
- حال، شبکه اینترنتی که در حال حاضر با آن کار میکنید را فعال کنید. (تصویر 1)
- در بخش «Metered connection» گزینه Set as metered connection را غیر فعال کنید. (تصویر 2)
پس از اتمام مراحل، فرآیند بارگیری خودکار بروزرسانی از طریق Windows Update آغاز خواهد شد.
وسایل غیر ضروری را از سیستم جدا کنید
هنگامی که قصد بروزرسانی ویندوز 10 را دارید بهتر است لوازم جانبی غیر ضروری (مانند فلش USB، هارد دیسکها، پرینتر، اسکنر، دانگلها و دستگاههای بلوتوثی) را که میتوانند در عملکرد بروزرسانی اختلال ایجاد کنند، از سیستم خود جدا کنید.
در نتیجه، همیشه توصیه میشود تمام وسایل جانبی متصل به کامپیوتر را پیش از شروع بروزرسانی جدا نمایید. برای انجام مراحل بروزرسانی تنها به مانیتور، کیبورد و موس به همراه اتصال اینترنت احتیاج خواهید داشت. پس از پایان فرآیند نصب میتوانید تمام وسایل را دوباره به کامپیوتر خود متصل کنید.
نصب نسخه کاملاً جدید
اگر هیچ کدام از روشها برای ادامه بروزرسانی به شما کمک نکرد، بهتر است به سراغ نصب دوباره نسخه جدید ویندوز 10 (از پایه) بروید. این شیوه در مقایسه با ارتقا به نسخه جدید گزینه بهتری است، زیرا مشکلات در این بخش به پایینتر حد ممکن میرسد و حتی میتواند از بروز مشکلات دیگر هم جلوگیری کند.
روند نصب جدید ویندوز 10 کار دشواری محسوب نمیشود. تنها با داشتن یک فلش USB میتوانید فرآیند نصب را دنبال کنید، با این حال روش مذکور شاید وقت بیشتری از شما بگیرد، زیرا تمام نرم افزارها و برنامههای موردنیاز را باید دوباره از اول نصب کنید.
سخن پایانی
در این مقاله ما سعی کردیم تمام مواردی که احتمالاً در زمان ارتقا به نسخه جدید ویندوز 10 به آن نیاز داشتید را برای شما توضیح بدهیم. بطور کلی نصب نسخه جدید ویندوز 10 به فاصله کمی پس از انتشار چندان توصیه نمیشود، به عنوان یک قاعده کلی بهتر است قبل از ادامه روند ارتقا به نسخه جدید کمی صبر کنید تا مایکروسافت بروزرسانیهایی برای حل مشکلات احتمالی ارائه دهد و پس از آن با کمتر شدن ایرادهای احتمالی نسبت به نصب نسخه جدید ویندوز 10 اقدام کنید.
آیا شما هم در زمان ارتقا به نسخه جدید ویندوز 10 به مشکل خوردهاید؟ لطفاً نظرات خود را در این زمینه با ما به اشتراک بگذارید.




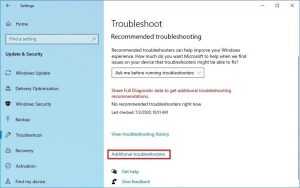
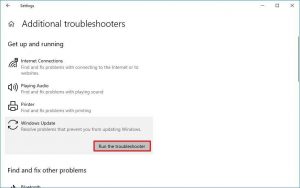
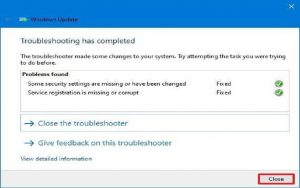
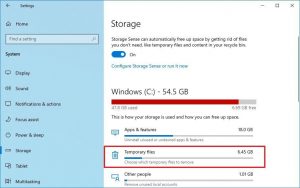
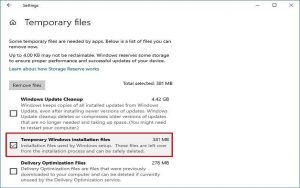
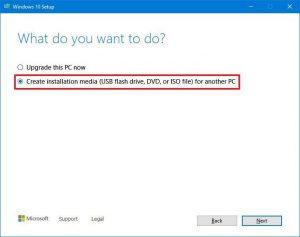
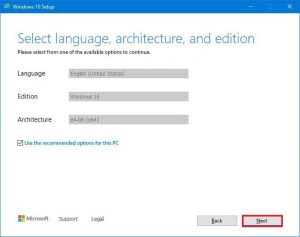
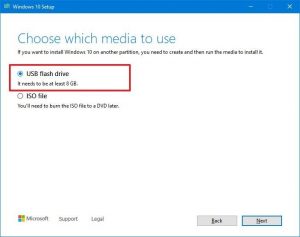
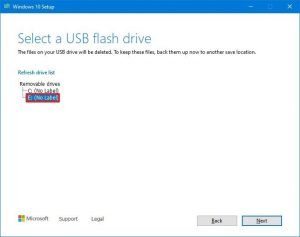
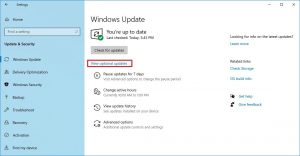
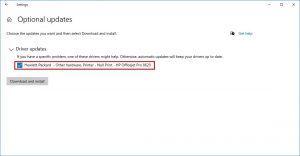
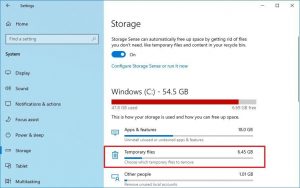
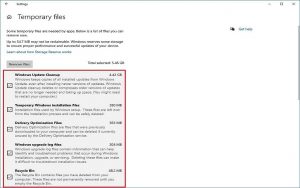
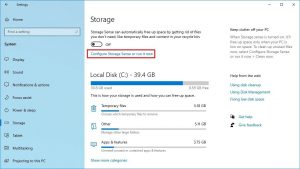
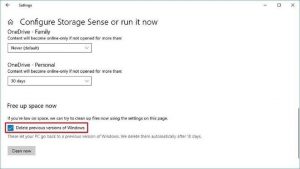
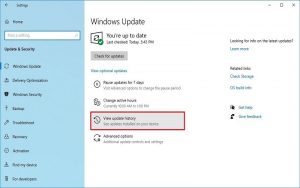
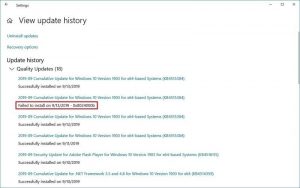
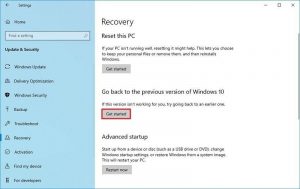
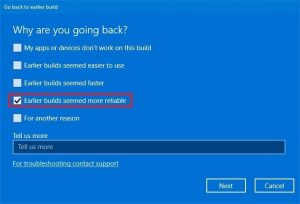
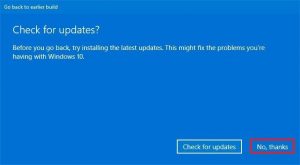
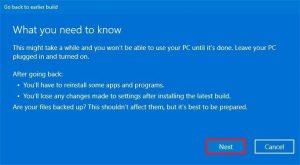
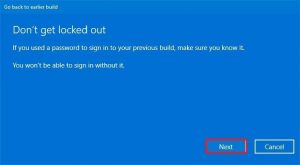
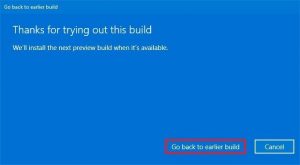
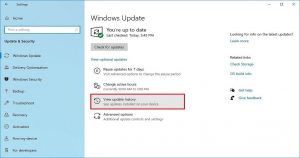
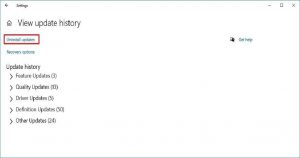
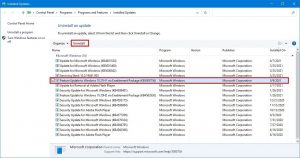
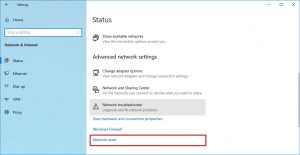

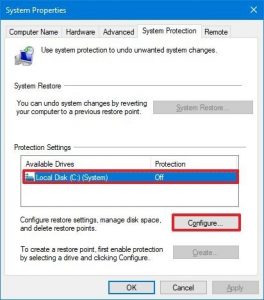
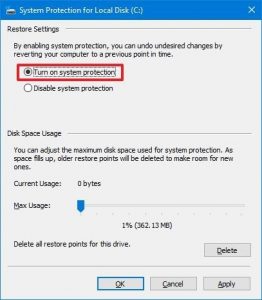
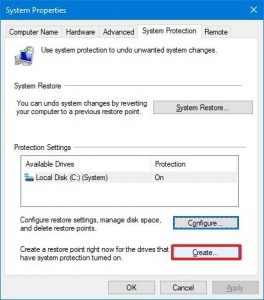
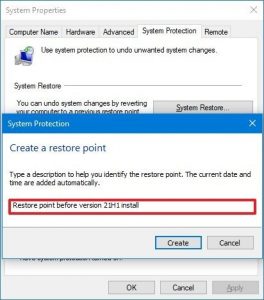
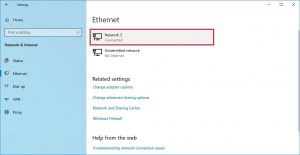
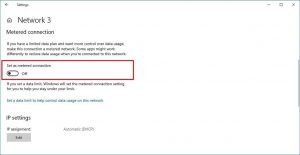




سایت خیلی خوبی دارید
امیدوارم موفق باشید
https://youmovise.com/
من به نسخه 21h1 آپدیت کردم . ابتدا صفحه آبی میومد و ویندوز بالا نیومد ولی پس از چندین ری استارت و ریکاوری و اسکن دیسک خودکار که زیاد هم طول کشید سیستم بالا اومد ولی الان با یک مشکل اساسی برخوردم که تمام برنامه های نصبی خودم به جز برنامه های مایکروسافت مث آفیس و اصلی ویندوز بقیه اجرا نمیشن و پیغام حل مشکل this app can’t run on your pc می دهد